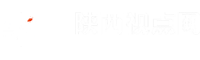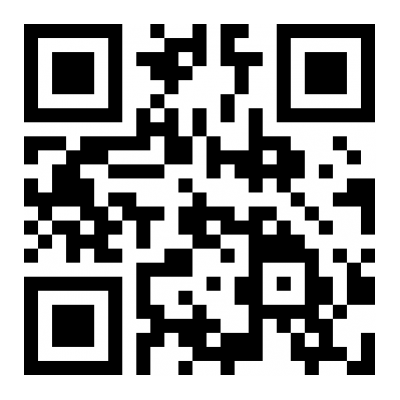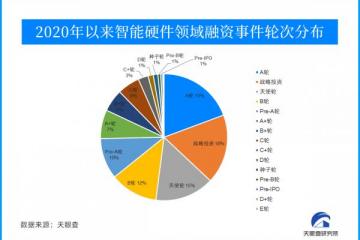原标题:《我回来了!今天我就带大家做一个牛逼的PPT组合图。

今天我们来做一个简单的PPT组合图,大家一起找练习的手感。
看到这种复杂的图表,很多朋友可能会害怕,退缩。
不过不用担心,今天我们一步一步教你怎么做,你就学会了!
图文并茂。希望大家能耐心看完~
01.添加图表
单击插入—图表,然后单击确定
插入图表后,默认效果如下:
02.选择数据
选择图表,单击图表设计选项卡,然后选择数据:
将弹出以下功能框:
在Excel第一行右侧输入系列4,系列5,系列6字样。
此时,选择数据功能框中的系列已自动添加了三列:
如果没有添加,可以点击添加功能手动添加:
选择系列名称后,接下来,向每列添加一个系列值:
此时,Excel中的选择范围如下:
PPT图表效果如下:
03.改变类型
选择图表,然后单击图表设计—更改图表类型。
总共有6种图表。依次修改图表类型,如下图所示:
更改后,效果如下:
4.修改横坐标轴。
共6个系列,每个系列35行。
看上图,一共7列,35/7 = 5,每列5行。
在Excel中,A列可以这样输入:
在每行的开头和结尾填写1995和2020,中间三行留空。
5.制作一张区域地图。
Excel中的前三列数据是面积图,完成后的结果如下:
每个都是五人一组,对应的首尾横坐标分别是1995和2020。
首先确定1995和2020的值:
例如,在第一组中,我们分别输入37和14。
中间的三个空格使用以下公式:
系列2和系列3的面积图的值也通过这种方法输入:
上图是我用的数值,供你参考。
需要强调的一点是:数列1,2,3,每一行的数值加起来都是100。
系列1和3区域地图的颜色相同,而系列2的颜色较深:
至此,区域地图做好了。
6.制作柱形图
柱形图的作用是将面积图分成七个部分:
首先,根据下面的例子,在数列4的相应位置输入100。
输入后,PPT图表会有如下效果:
在图表中,实际上是按顺序分层的,第四列高于前三列,这意味着柱形图可以覆盖面积图。
接下来,我们修改列的颜色,双击选择第一列,设置渐变,光圈颜色与背景相同:
此时图表的效果如下:
第一个渐变完成后,依次点击区域图各栏的右栏,填充方式变为渐变,自动延续刚刚设置的渐变:
然后点击上图第一栏填充纯色的蓝色栏,设置渐变,与渐变光圈设置正好相反:
设置剩余列的颜色:
看原图,最后一个柱形图颜色比较深。
具体怎么修改。
该列的梯度参数应单独修改:
看最后一个圆柱体的梯度:
此时,页面效果是:
设置其余列的颜色:#F7F9FA,透明度:55%。
7.制作折线图
我们来看最后一步:添加折线图。
首先是Excel中的数值,数列5 =数列1,数列6 =数列2。
修改折线图的颜色并移除顶点标记。
双击中间的备件,该行将变为无填充:
其余的间隙线被修改:
在线的开头和结尾添加点有两种方法。
带线条的箭头,做一个额外的圆,复制粘贴或者把标记改成圆。
类型1,圆和线在中心对齐,没有错位:
第二种,制作速度快,但可能会错位。
完成后的效果如下:
8.优化图表详细信息
现在图已经基本完成了,剩下的都是小零件。
1.纵坐标轴,最大值修改为100。
2.图例,选择图表并单击+添加图例。
只要系列5和6可用,您就可以选择其他系列图例并右键单击以删除它们:
3.数据标签,首先选择图表,然后添加文本框并输入文本:
这样做的好处是,文本框和图表可以组合成一个整体。
接下来是对齐问题。将文本框居中对齐,左右加宽,使其与柱形图相同:
按住ctrl+shift依次平行复制多个文本框,修改文本内容:
到这里,这个看起来超级复杂的组合图就完成了。
过程看似复杂,但如果认真按照教程做,一般不会有问题。
这就是我今天分享的全部内容。希望你喜欢~
。声明:本网转发此文章,旨在为读者提供更多信息资讯,所涉内容不构成投资、消费建议。文章事实如有疑问,请与有关方核实,文章观点非本网观点,仅供读者参考。